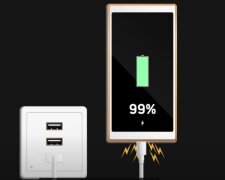Если вы хотите, чтобы ваш телефон работал максимально эффективно, важно регулярно очищать кэшированные данные.
Вот как очистить кэш на вашем iPhone, независимо от того, используете ли вы Safari, Chrome, Edge или Firefox.
Что такое кэшированные данные?
Кэшированные данные — это вся информация с веб-сайта, хранящаяся на вашем телефоне для ускорения просмотра. По сути, кэшированные данные помогают сэкономить время при загрузке страницы.
Хотя файлы действительно маленькие, если вы давно их не очищали, со временем они могут занять много места.
Примечание . Если вы просто очистите кеш, вы не потеряете пароли или данные с вашего iPhone. Однако некоторые браузеры удаляют вашу историю вместе с кешем.
Как очистить кэш Safari на iPhone
Чтобы очистить кеш Safari на вашем iPhone, откройте приложение «Настройки» и перейдите в Safari. Затем прокрутите вниз и выберите «Дополнительно» > «Данные веб-сайта» > «Удалить все данные веб-сайта ». Наконец, нажмите «Удалить сейчас» , чтобы очистить кеш и файлы cookie Safari на вашем iPhone.
Откройте приложение «Настройки» . Это приложение со значком в виде шестеренки. Если вы не можете его найти, перейдите на главный экран iPhone и проведите пальцем вниз от середины экрана. Затем введите «Настройки» в строку поиска в верхней части экрана.
Затем прокрутите вниз и выберите Safari .
Затем нажмите «Дополнительно» . Это будет внизу страницы.
Примечание . Здесь вы также можете выбрать «Очистить историю и данные веб-сайта» > «Очистить историю» , чтобы быстро очистить кеш. Однако этот метод также очистит вашу историю за выбранный вами период времени.
Затем выберите «Данные веб-сайта» .
Затем нажмите «Удалить все данные веб-сайта ».
Примечание . Вы также можете удалить данные отдельных веб-сайтов, проведя по ним влево и выбрав «Удалить» .
Наконец, выберите «Удалить сейчас» . Это очистит все файлы cookie и кеш Safari на вашем iPhone.
Это очистит файлы кэш и кеш Safari на вашем iPhone.

Как очистить кэш Chrome на iPhone
Чтобы очистить кеш Chrome на iPhone, откройте приложение браузера и коснитесь трехточечного значка в правом нижнем углу. Затем перейдите в «Конфиденциальность и безопасность» > «Очистить данные просмотра» . Наконец, выберите временной диапазон, выберите « Кэшированные изображения и файлы» и « Файлы cookie, данные сайта » и нажмите «Очистить данные просмотра» .
Откройте приложение Chrome и коснитесь трехточечного значка . Вы увидите, что это находится в правом нижнем углу экрана.
Затем нажмите «Настройки» .
Далее выберите Конфиденциальность и безопасность . Это синий значок щита с галочкой внутри.
Затем нажмите «Очистить данные просмотра» . Вы увидите это в верхней части экрана.
Далее выберите временной диапазон . Chrome позволяет очистить кеш на вашем iPhone за последний час, день, неделю, месяц или за все время.
Затем выберите «Кэшированные изображения и файлы» и « Файлы cookie, данные сайта».
Примечание. Отсюда вы также можете очистить историю просмотров, сохраненные пароли и данные автозаполнения. Однако если вы выберете один из этих вариантов, вы можете потерять некоторые данные.
Наконец, нажмите «Очистить данные просмотра» > «Очистить данные просмотра». Это должно занять всего несколько секунд. Когда все будет готово, вы можете нажать «Готово» в правом верхнем углу.
Что делать, если телефон не заряжается: быстрое и простое решение проблемы
Что делать, если телефон работает медленно: самые распространенные причины
Что нужно сделать с телефоном, чтобы перестал быстро разряжаться: результат вас удивит.